Using Repeatable Sections in Ermeo Reports
Repeatable sections in Ermeo are useful when your operator needs to repeat the same action multiple times. By using the tags from repeatable sections, you can display the collected data in these sections in your reports.
What is a Tag?
With Ermeo, you can customize your reports in Word or Excel format. We use a tagging system to insert data from interventions into your reports. A tag is a code that identifies a form element (widget).
To retrieve all the tags, there are two methods:
- Each widget in your form has a tag. You need to click on the tag button to retrieve it.
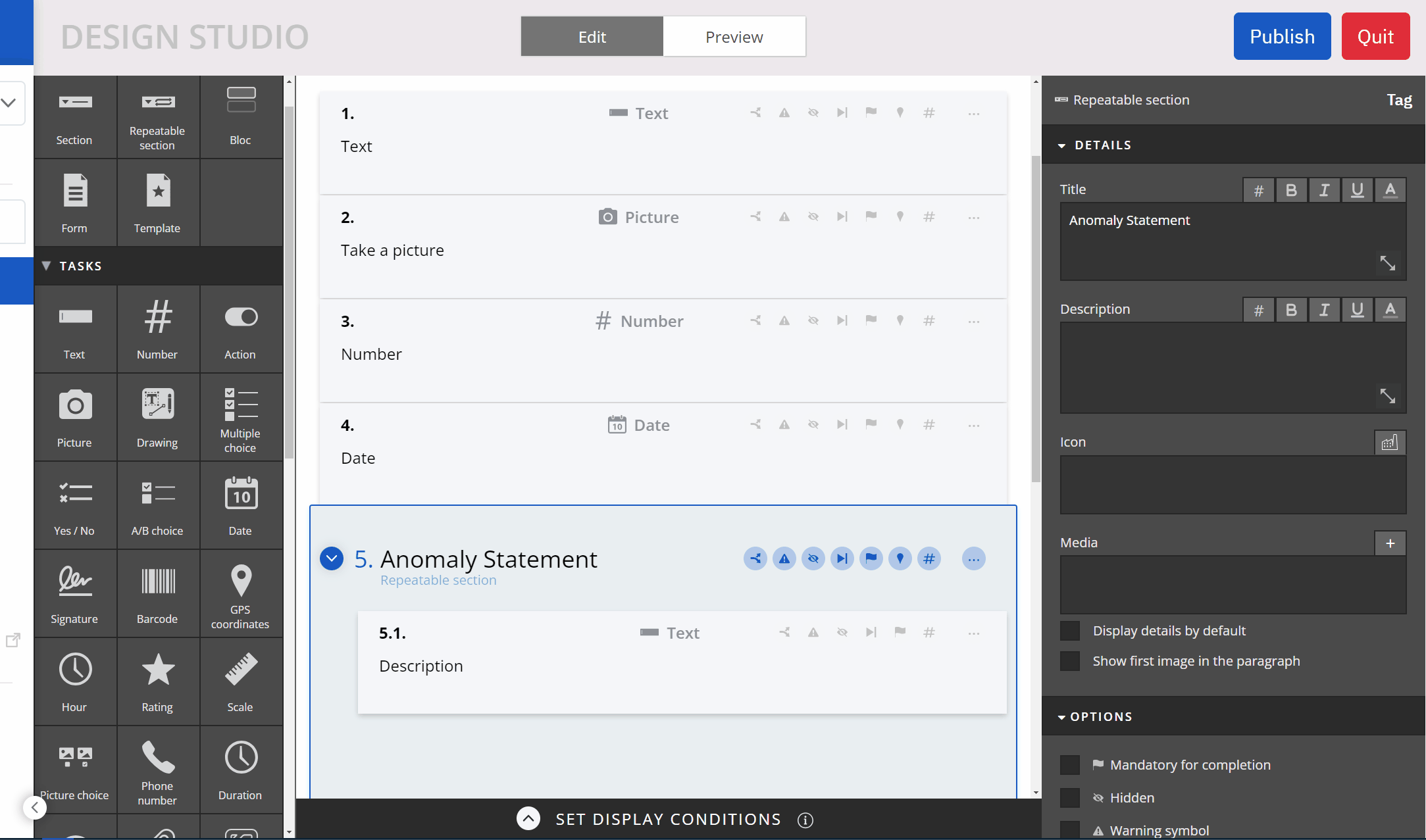
- Each form has a configuration file. The configuration file contains all the tags for the widgets in your form. This file can be found on the homepage of your form.


How Are Tags for Repeatable Sections Different?
Tags for the content of a repeatable section must be placed between a ##repeat_section:start## tag and a ##repeat_section:end## tag.
Example:
- Let's say a repeatable section has the tag: ##repeat_section_reference##
- And a task within the repeatable section has the tag: ##ref_task##
The tags should be placed in the following order in the custom report:
- ##repeat_section_reference:start##
- ##ref_task##
- ##repeat_section_reference:end##
The "start" and "end" tags should only be entered once. Everything between these two tags will be repeated. You can place as many tags as you want between the start and end tags.
How to Display Repeatable Sections in Custom Reports?
Context: Imagine a company needs to inspect a construction site. For each motor encountered on the site, the field operator must record the motor's power. They will need to repeat this action several times.
The company wants to collect the different power readings in an Excel file that will constitute a custom report.
- In a form, drag and drop the "Repeatable Section" widget. Name it "Repeatable Section".
- Within this repeatable section, drag and drop the "Number" widget. Name it "Motor Power".
- Download the configuration file from the homepage of your form.


- Copy and paste the different tags into your custom Excel report template.
Follow this structure:
- ##repeat_section_reference:start##
- ##ref_task##
- ##repeat_section_reference:end##
- Import the custom report template.
- Start an intervention with the created form.
- For each motor encountered, click on "Add". The "Add" button allows you to add an instance to your repeatable section. Click "Add" as many times as needed.
- Download the report of your intervention with the previously imported report template.
- The different readings will appear in your custom report.
Additional Tips
- To display the title of the section, use the tag ##ref_repeatable_section:title##.
- The start and end tags do not display any text.