1. What is the Finish and Send block widget?
Its purpose is to facilitate data transmission and allow an operator to expedite the reporting process to their supervisor. This block widget should be used at the conclusion of the intervention.

The Finish and Send block widget is located in the Workflows category of your editing studio.
The Finish and Send block widget should always be the last task in your form. Once this task is validated by the operator, the intervention will automatically be concluded.

The difference compared to the Email block widget is that upon task validation, the intervention ends automatically. Additionally, unlike the Email block widget, the intervention report is attached with the Finish and Send block widget.
2. How to configure it?
Here are different examples for configuration:
- Set the recipient list, subject, and email body
To set the recipient list, simply enter the email address(es) of the recipient(s). Email addresses should be separated by a semicolon (";") without spaces. For recipients who should be CC'd, use the CC field.

To define the subject and email body, fill in the "Subject" and "Message" fields.
- Use tags to personalize emails
You can use tags in the subject and email body to personalize the email based on intervention specifics.
There are two types of tags: "General information" tags and "Form data" tags. (see how to use tags)
- Choose the Report Template
You can choose the template under which you want to send your report. There are two types of templates: the standard Ermeo report template, known as "Template Ermeo," and the custom report.
a- Template Ermeo Report:
If you choose to send the report with the standard Ermeo template, you do not need to configure layout. The report will automatically be formatted and sent as a PDF. You can choose to display or hide certain information in the report:

b- Custom Report:
If you choose to send the report with a custom layout, you should have previously loaded your custom report from the Custom Reports tab of your document:

Then, simply choose the correct report model from the list in the block widget settings in the studio. Finally, you can choose to send the report as a PDF by checking the PDF format box, or leave it in its original format, i.e., Word or Excel, according to your custom report.
- Allow or disallow user email modification
You can allow or disallow the operator from modifying the email. If the "Allow modification" option is not checked, the user will not be able to modify the recipient list, subject, or email body.
3. How does the Finish and Send block widget work in practice?
An operator wants to automatically send the intervention report to their supervisor at the end of each intervention.
How do you ensure that the custom report is automatically sent at the end of each intervention? How to configure the content of this email?
a- Within the editing studio, drag and drop the Finish and Send block widget into your "Engine Maintenance Record" form.
We will configure the block widget to perform the following actions:
- The recipient of the intervention will be the operator's supervisor (value retrieved by tag).
- The email CC will be help.desk@causeway.com.
- The subject will be a text field retrieved using a tag.
- The message (email body) will be a manually written generic message.
- The report template will be a custom PDF format report.
b- In the settings, copy and paste the tag corresponding to the name of the hierarchical supervisor into box "To".
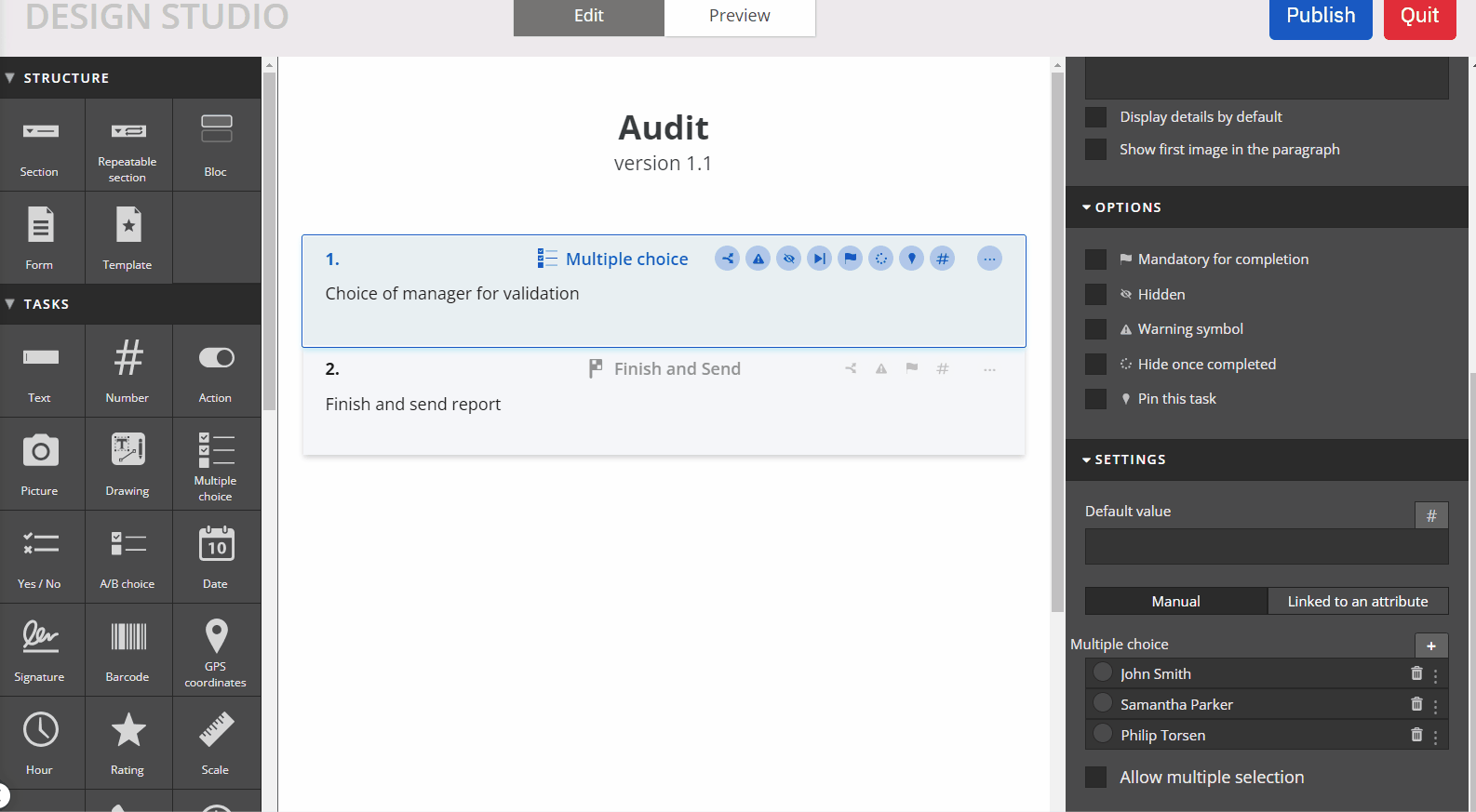
c- Write an address in the "Cc" box. Here the current Ermeo user will receive this email.

d- Copy and paste the tag corresponding to the subject name into the "Subject" box.
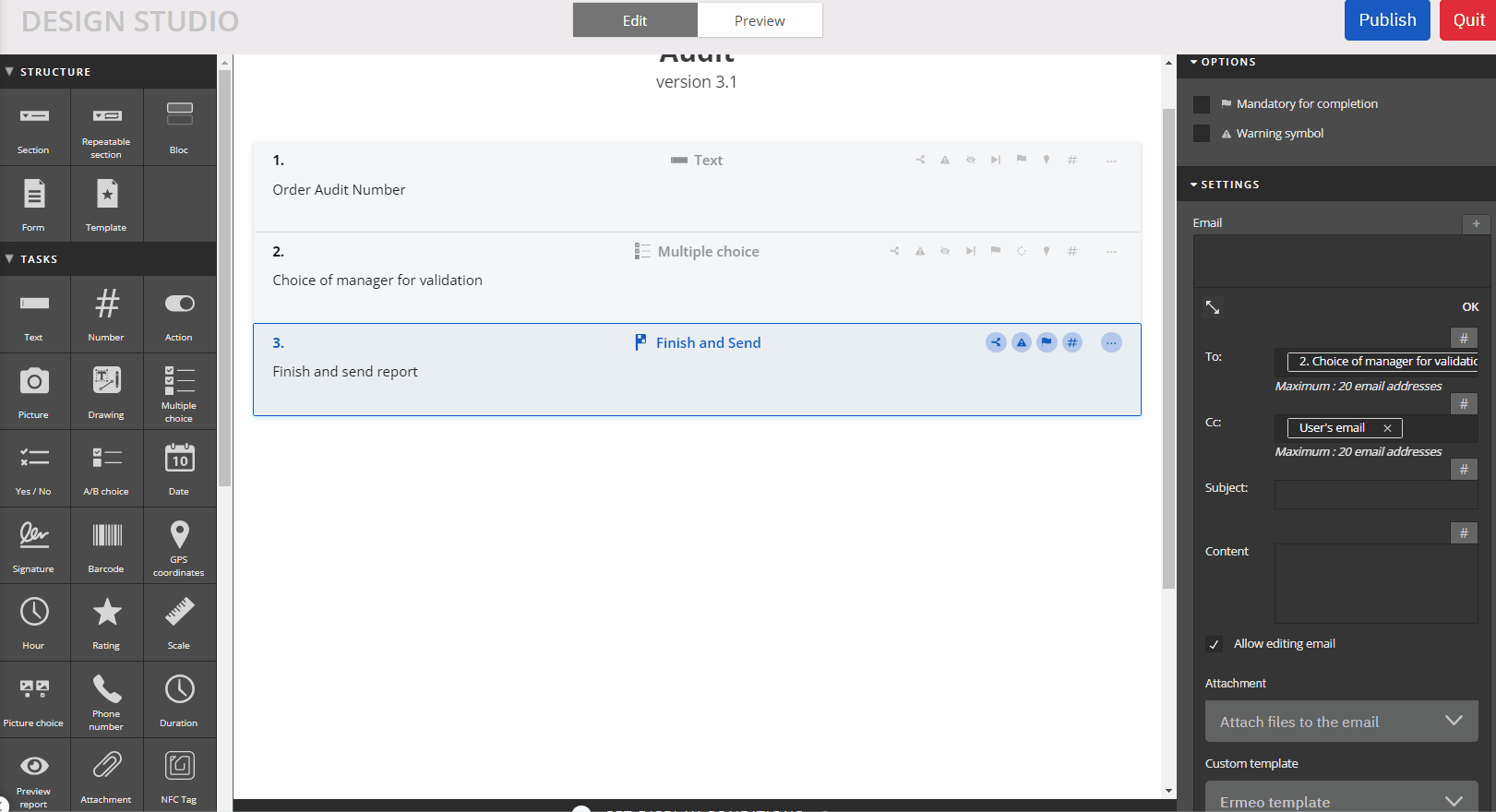
e- In the message field, write a message template.
f- For the report template, choose your custom report.
g- Check the PDF format box.

h- You can publish the document. Your operator will be able to carry out an intervention and at its end, they must click on Finish and Send to send their intervention report.

4. Sending different emails to different recipients for the same intervention:
You can send different emails to different recipients from the same intervention.
To set up multiple email sends, simply use the small "+" button:
💡 Note If you make modifications to your custom report, you must make the same modification to the Finish and Send block widget. If the email is linked to a report that no longer exists, it will not be sent.
- This block widget cannot be placed in the template block widget or within another form block widget. It must be located at the root of the form.
- The Finish and Send block widget does not allow for report previews.
- The attachment name (thus the report) sent by email follows this format: YYYY_MM_DD HH:MM FormName
- If a custom report attached to the email cannot be generated, the email cannot be sent.
5. Attaching photos as attachments:
With Ermeo, you have the ability to attach files and photos as attachments to your Ermeo report. The email recipient will receive the intervention report along with photos from the photo block widget you selected during the Finish and Send block setup.

💡 Note You can customize the "end of intervention" button when not using the "Finish and Send" block widget. Go to the "Options" section of your form and choose the phrase that suits you.