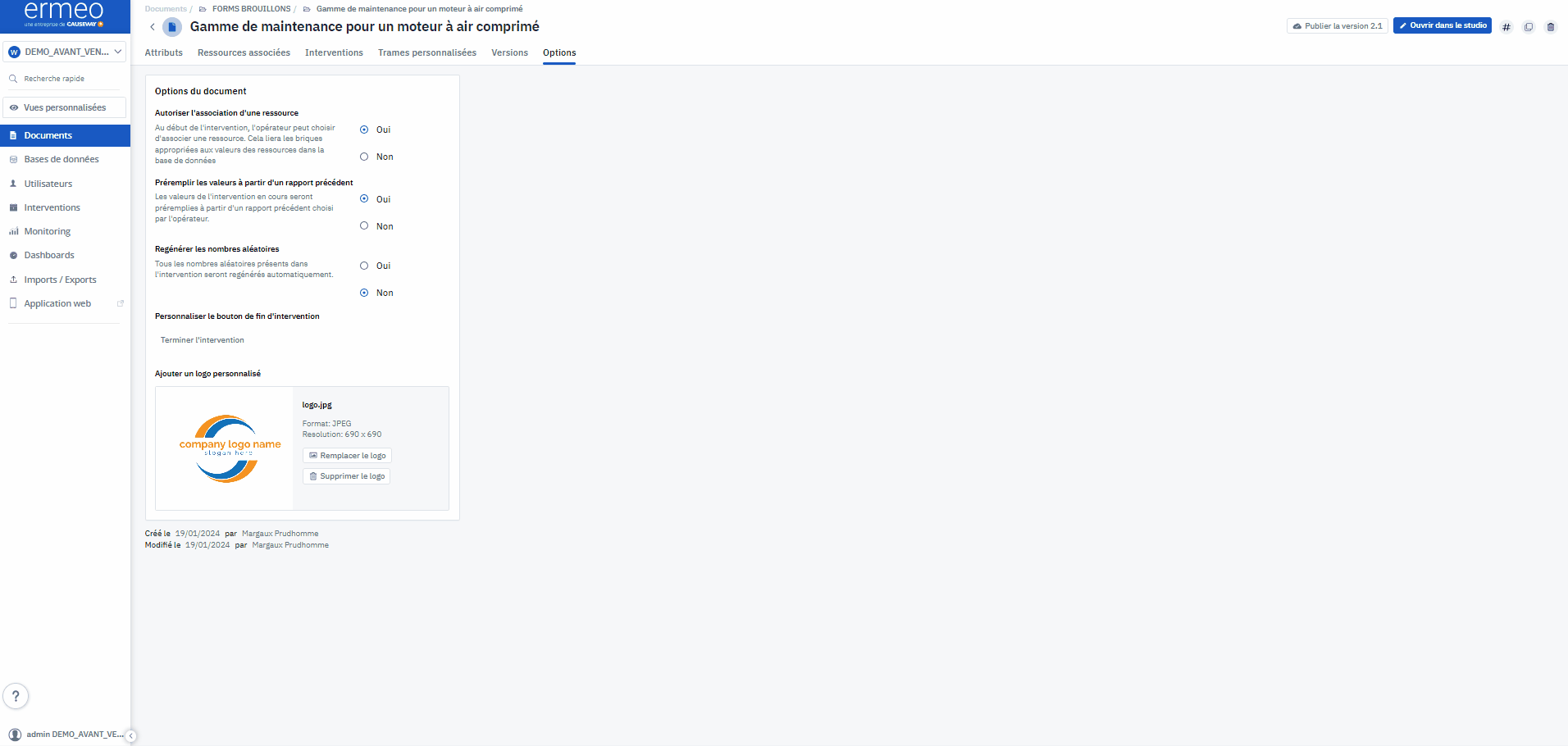- 1. Create a form:
- 2. Components of a form:
1. Create a form:
- Go to the Ermeo platform
- Go to the "Documents" tab
- Click on "New document" at the top right of the screen

- Give a name to the document

- Click on "Create Document" at the top right of the screen.
2. Components of a form:
In the form view, several tabs appear under the title of the document.

- The attributes:
Document attributes allow categorizing documents according to their use.
These attributes will, for example, allow setting up usage rights for different types of technicians: Maintainers will only have access to documents related to maintenance, and inspectors will only have access to documents related to inspection.
These attributes are completely customizable, this will be the case for all existing attributes on the platform.

- Associated resources
This tab allows you to link database resources to a document.
This feature is used to configure the mobile application for operators in such a way that an operator has a 360 view of a resource.
Example:
I create a form "Maintenance range for a compressed air engine".
I have also created a database listing all the equipment in my installation, including all existing compressed air engines.
When a maintainer accesses his mobile application, access rights give him permission to see all the compressed air engines of the installation so that he can maintain them.
By linking the compressed air engines to the form "Maintenance range for a compressed air engine", when the maintainer goes to see the record of his equipment on the mobile application, he will be able to have access to all the forms, therefore all the actions he can do and which are linked to this equipment.


- Interventions
The interventions tab allows you to view all planned, ongoing, and completed interventions on this document.

- Custom Frames
Each form can be associated with one or more custom frames.
Custom frames are the documents that allow to build a customized end-of-intervention report for this form. These custom frames can be created in word or excel.
You will find in this article all the explanations to create a custom frame and thus receive your reports in the desired design.

- Versions
In this tab, you can track all the versions made on this document, as well as the creators of the versions and the publication dates.
Each old version can be retrieved and reused.

- Options
The document options allow you to add or remove features to this document.

The association with a resource is an option asking the field operator, at the very beginning of the form, to choose a database resource in order to link the intervention to the X5000 air compressor engine for example.

The pre-fill from a previous report function allows the field operator, at the very beginning of the form, to choose whether they want to start from a previous intervention, i.e. if they want their form to contain all the data from the chosen previous intervention, or if they start from a blank form.

The option for customizing the end of intervention button allows the form's administrator to choose the vocabulary that the end of intervention button will contain. By default, this button contains the phrase "End of intervention".
Finally, "Add a custom logo" allows you to add your company's logo to the generic report provided by Ermeo. Indeed, if you do not wish to create custom templates, Ermeo offers a generic report that includes all the intervention data. The image you put in this option will be displayed at the top of the report to personalize it minimally.